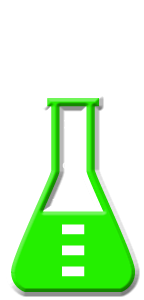Presentation
Subliminal Video is an application that allows you to add hidden images and messages in your videos.
Select and customize as many video frames as you want, replacing them with new images and texts.
Most of the viewers won't consciously see those subliminal images, which are displayed for a very short time.
They can, however, have an unconscious impact on their mind.
Use this application just for fun, or to trick your friends.
It is now possible to create videos like the famous “Drink Coca-Cola” and “Eat Popcorn” controversial subliminal advertising (in 1957 by James M. Vicary).
More recently, the movie Fight Club also used subliminal flashes to insert hidden pictures of Tyler Durden at different points in the movie.
Add a unique look to your videos, changing multiple frames to create a specific effect (add color to some images, zoom on a part of the images, change the image, display custom text,...)
The application can also be used to tag small parts of the videos with a text of your choice (for instance your signature), so there will be a visual (but slightly hidden) proof that the video is from you.
You will find the original and intuitive user interface, common to all our videos applications.
These applications have been featured many times by Apple and various websites.
This application, can run on your iPhone and your iPad.
Portrait and Landscape orientations are supported in all screens.
Video
(v1.0)
iPhone Screenshots











iPad Screenshots











FAQ
- Q : Can you explain how to use the application?
The goal of the Subliminal Video app is to change some specific images of a video.
First, see the (old but still relevant) video in this page that goes through the main features of the app, and that will show how to use it.
Here are the basic steps :
-
The Video Selection screen allows to select the input video. The videos displayed are the ones located in the photo app. Swipe up/down to view more videos.
You can swipe to the left or right to view more specific videos.
For instance, videos Located in the iTunes File Sharing can displayed (the videos that you can add in the Subliminal folder using iTunes).
You can also directly record a video, using the top right button.
Touch the video you want to modify to go to the Video Modification screen.

In all screens, pressing the top left button will go to the previous screen.-
Going to the export screen will generate the complete movie including your modifications.
This generation can take some time, according to the performances of your device.
Once generated, you can view the result and you can export in different ways (using the dedicated button in the list), but the most common one it to the Camera Roll.
(if needed, you can also export the movie to your iTunes File Sharing Subliminal folder)
If you want, once exported you can click on the top left back button (two times) to select another video, and to create another Sublimial Video.

You can rotate your device, if you want. Some videos are more adapted to a landscape orientations.
-
The Video Selection screen allows to select the input video. The videos displayed are the ones located in the photo app. Swipe up/down to view more videos.
- Q : The app is taking a lot of disk space. Is there a cache cleaning function?
The app does not really cache any data.
There are only 2 cases where some video data will be stored in the application (making it use some space on the device) :
-
Instead of opening an existing video that is stored in the Photo app of the device (Photo or Camera roll folder), the user imports a new video :
- by using the internal recording screen of the app.
- by opening a video from another application into the app (using the Open-in iOS feature).
This temporary video will be automatically erased as soon as another video will be opened in the app.
So if you have recorded a very big video, and you need some disk space as soon as possible, just open another existing video, when you have done with the recorded video.
-
The iTunes File Sharing folder has been used by the user :
- to import a video from his computer.
- to export a video to his computer.
In case the iTunes File Sharing folder was used unintentionally, and the user wants to remove the files contained in it, without using his computer, he can, as a workaround, un-install and re-install the app.
This will have the effect to reset the app content (including the iTunes File sharing folder).
For information, the temporary video mentioned in the 1st part is stored in the same document folder which is accessible through iTunes File Sharing.
Note: This folder will be backed up by iCloud, if this option is activated in the iCloud general settings.
-
Instead of opening an existing video that is stored in the Photo app of the device (Photo or Camera roll folder), the user imports a new video :
- Q : The videos in my Camera Roll are not accessible. How to solve that problem?
- Q : The videos imported from my computer are not accessible. How to solve that problem?
The videos you have imported are most probably located in the Video app of your device (and taken from the Movies folder in iTunes).
Unfortunately, Subliminal Video (and every other app from the Appstore) cannot access those videos in the Video application yet.
The only videos accessible are the ones in the Photo application (the Camera Roll, organized by Events or by Albums)
They are the ones recorded with your camera, but you can also import videos to this Camera Roll from your computer using iTunes, the same way you would import your photos.
Subliminal Video, also supports the iTunes Files Sharing feature, so you can manually add some external videos to Subliminal Video quite easily.
Here is how to copy your videos to the Subliminal folder in iTunes : http://support.apple.com/kb/HT4094
The suggested file format of the videos is Apple QuickTime .mov. Other file formats like .mp4 or .avi files are also supported but might raise some compatibilities issues.
- Q : How can I delete videos that have been loaded?
-
In case the video to be deleted is located in your Camera Roll, go to the Photo application and you'll be able so see all your videos (and photos).
Once the video is selected, use the dedicated button to delete it.
- In case the video to be deleted is located in the iTunes File Sharing folder, here is how to access and delete it : http://support.apple.com/kb/HT4094
-
In case the video to be deleted is located in your Camera Roll, go to the Photo application and you'll be able so see all your videos (and photos).
- Q : What video formats can be read?
The video decoder used in the app is the one provided by Apple.
It is able to support all the video formats that are handled by the device itself.
It might depend on the model and iOS version you are using.
For instance, on iPhone5S (with iOS7) here are the supported formats :
- H.264 video up to 1080p, 60 frames per second, High Profile level 4.2 with AAC-LC audio up to 160 Kbps, 48kHz, stereo audio in .m4v, .mp4, and .mov file formats
- MPEG-4 video up to 2.5 Mbps, 640 by 480 pixels, 30 frames per second, Simple Profile with AAC-LC audio up to 160 Kbps per channel, 48kHz, stereo audio in .m4v, .mp4, and .mov file formats
- Motion JPEG (M-JPEG) up to 35 Mbps, 1280 by 720 pixels, 30 frames per second, audio in ulaw, PCM stereo audio in .avi file format
History
v5.2.2
- Small fixes and improvements.
v5.2.1
- Potential fix for a regression (introduced in iOS13.2 beta), preventing the export of some GPS information.
v5.2
- The modified version of the video (if any) is now the version opened by default, when selecting a video thumbnail in the app.
If you want to open the original video instead, you can long press on the video thumbnail to access the dedicated option.
Selecting a Video from the Photo picker will give you the option to choose the modified or original version, when relevant. - It is now possible, in the export video screen, to choose to modify the original video, or to create a new video (like before).
- Some elements (or their touch area) are slightly bigger for an easier manipulation.
- Small fixes and improvements.
v5.1
- Dark mode of iOS13 is supported.
v5.0.2
- Fix for Live Photos import on iOS versions lower than iOS 10.
v5.0.1
- Minor corrections and improvements.
v5.0
- Ability to navigate back by swiping the finger from the left side of the screen.
- In the video selection screen: you can preview the video, get information and access options (such as delete) by pressing and holding down a video thumbnail.
- When selecting a video, a cloud icon is now displayed under the thumbnail, if the video must be downloaded before opening it.
- When the video is opened from the Files application (or file selector), it is no longer temporarily duplicated internally.
- When selecting the image, it is now possible to target a specific time or image number (by clicking on the image number at the bottom right of the screen).
- Improved support for exotic videos (bitrate / framerate / clean aperture / pixel aspect ratio related improvements).
- Improved support for slo-mo videos on older devices such as the 1st generation ipad Pro or iphone 6.
- Fix to avoid a delay before the video selection screen is displayed when there are a lot of videos to display.
- Smaller fixes and improvements.
v4.0
- Media can be imported into the application using the standard photo picker (its content is similar to Apple's Photo application).
- Media can be imported into the application using the standard file picker (its content is similar to that of Apple's Files application).
- When the media is saved to the camera roll, it is automatically associated to an album named "Subliminal Video".
- The previously selected video is now highlighted in blue in the video selection screen.
- iTunes File Sharing has been renamed File, since it is now possible to access media using Apple's File application as well.
- The iTunes File Sharing folder is now visible/modifiable in the Apple Files application.
- The exported video will be HEVC if the input video is HEVC.
- The filename of the exported video file is now prefixed by the original filename of the source video, followed by the current date and time.
- Smaller memory usage on older devices (with less than 1Gb ram) running iOS12 or higher, to avoid some potential crashes.
- The request for review popup is displayed less often.
- A small tutorial is displayed while using the app to learn the basics.
- The duration of the video is now displayed below the thumbnail in the video selection screen.
- Smaller fixes and improvements
v3.0.1
- Stability improvements.
v3.0
- Improvements for iOS11 and iPhone X.
- GPS and date of creation are kept when the media is added to the Camera Roll.
- Videos are now sorted by modification date in the "Recently Added" folder and by creation date in the other folders (Photos/Favorites/LivePhotos).
- Various fixes and improvements.
v2.1
- Change : small fixes and improvements.
v2.0
- New : Photo Cloud compatibility. All your videos, even the ones in the cloud can be used in the app.
- New : 3D Touch support. A new Quick Action is available in the main screen : open the most recent video in your Camera Roll.
- New : Live Photos support. It is possible to open the video part included in a Live Photo, like you are used to do it with your videos.
- New : iPad Pro compatibility. Enjoy the app on the big screen of your iPad Pro.
- New : Multitasking support. Thanks to Split View, use another application at the same time. The layout of the app is adjusted accordingly.
- New : App Thinning & Bitcode support. The disk space taken by the app has been highly reduced.
- Fix : Various fixes and improvements.
v1.5
- Change : iOS8 adaptation.
- New : iPhone 6 and iPhone 6 plus support.
v1.4
- Changement : iOS7 adaptation.
v1.3
- New : An image can be now easily added (zoomed and placed) as an overlay (the same way the text can be added).
- New : A set of transparent icon images is provided and can be used as image overlay.
- New : In case of an input video selection change, It is now possible to save the current video (if it was imported from an external application or if it was directly recorded using the camera), avoiding any unwanted data loss.
- New : Icons added to the to export buttons, for a quicker identification.
- New : subliminalvideo:// scheme support to launch externally Subliminal Video.
- New : Disable automatic device screen lock (causing a potential application close) during long conversions.
- Change : Remove device status bar in full screen image modification preview.
- Change : When exported using the Open-in feature, the video file name is correctly set (to the same one than the one used for email or iTunes file sharing).
v1.2
- New : It is now possible to clone a modification in order to apply the same modification to several frames at the same time.
- New : The preview image in the image modification screen can now be visualized in real size (pinch, long press and press gestures handled).
- New : Improved bottom movie scrubber. The scrubbing speed is variable (like in the iPod app), allowing a more precise control when your finger is moving away the bar.
- Fix : Stability improvements of the application during the video generation.
v1.1
- New : iPhone5 screen support.
- New : When possible, some meta-information associated to the original video (like the GPS location) are also associated to the modified video.
- New : On iOS6, "Open In" export feature allowing to send a video directly to another application (handling video import).
- New : Video import Handling to allow other applications to directly send videos to the application.
- New : The preview image in the Image modification screen is now always visible, allowing you to quickly see the effect of the modification.
- New : Improved handling of rotated and flipped videos.
- Change : The video preloading can be cancelled, pressing the back button.
- Change : Allows music player to continue playing after the application launch.
- Change : Name changed from Eye Blink to Subliminal Video.
- Fix : Various bug fixes and improvements.
Availability
Subliminal Video can be purchased on the App Store
Privacy policy
We do not collect any personal information in this app.
For some of our applications, we may use anonymised analytics information to better understand how the users are interacting with the app in order to improve it.
Help
For more information or support, please contact .
To get some fresh news regarding our work : here is our twitter PacoLabs.